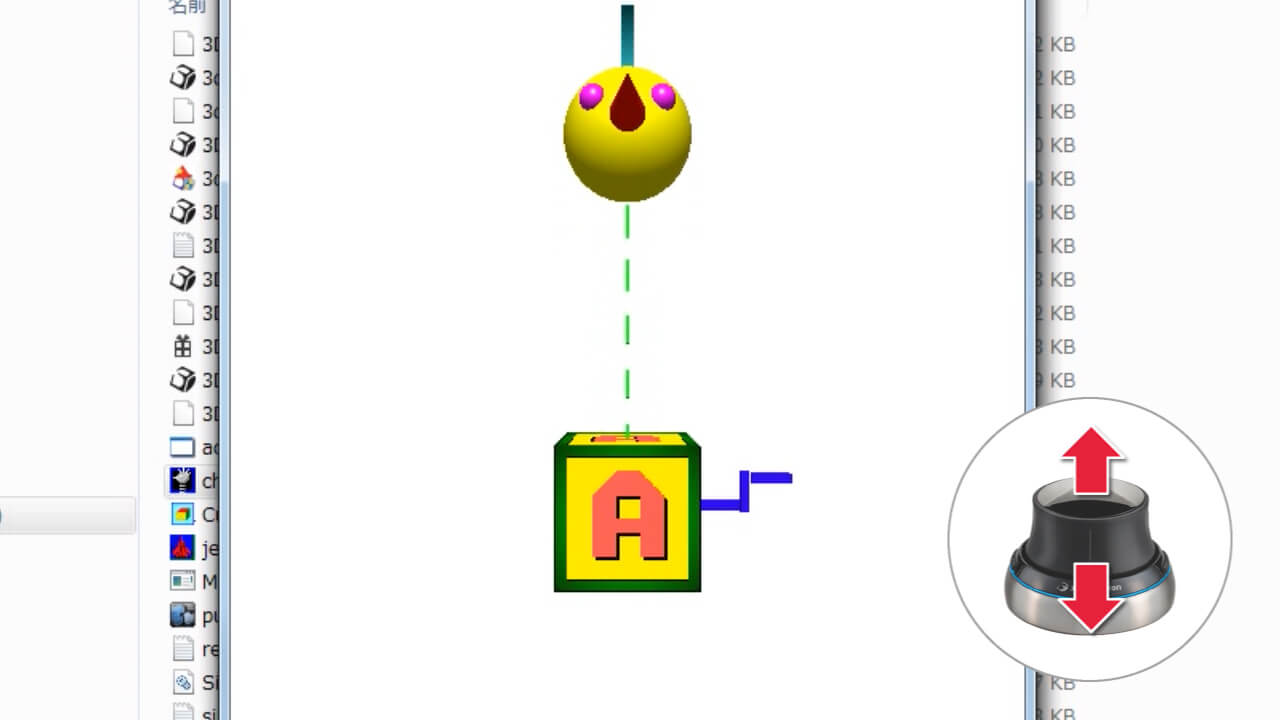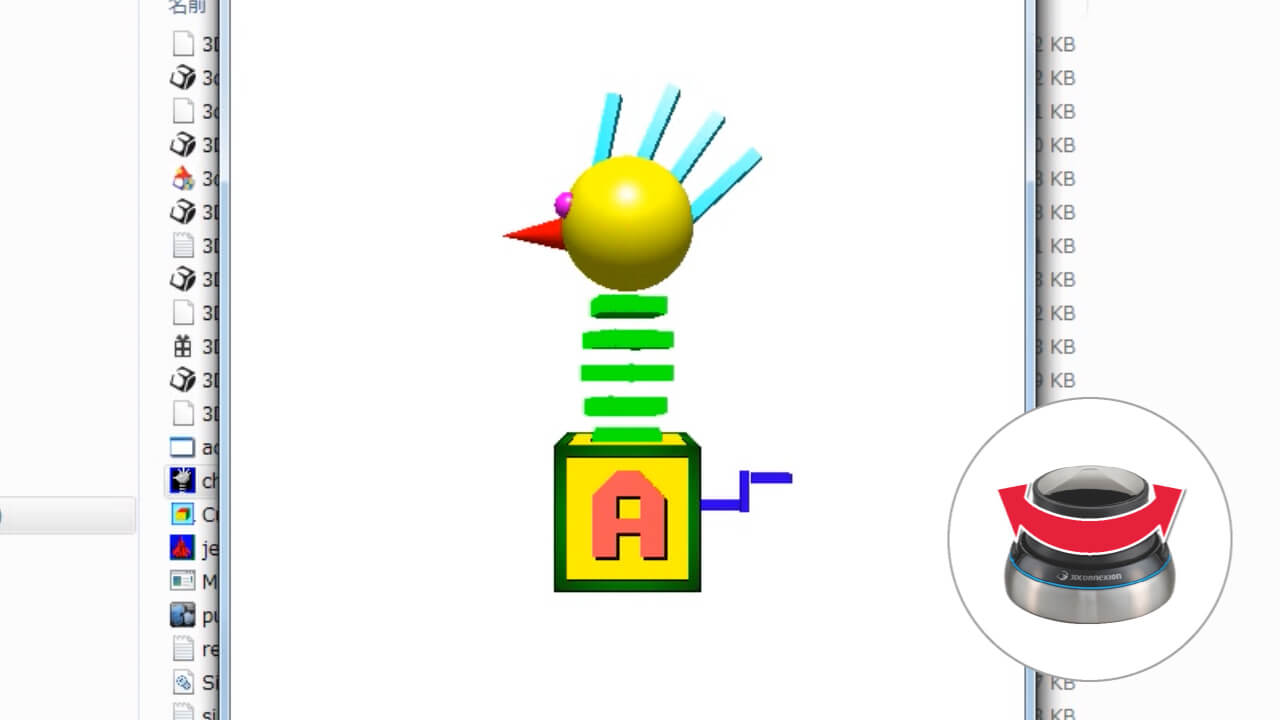都市構造可視化ウェブサイトを利用するにあたり、利用環境の構築と準備として、標準ブラウザであるGoogle ChromeやGoogle Earth、3Dマウスのインストール・設定等について解説します。
Google Chromeのインストールと設定
ウェブサイトの標準ブラウザである「Google Chromeのインストールと設定」について紹介します。
「Google Chrome」を検索する
まずは、お使いのインターネットを開いて、「Google Chrome」を検索し、「パソコン版Chrome-Google」をクリックします。
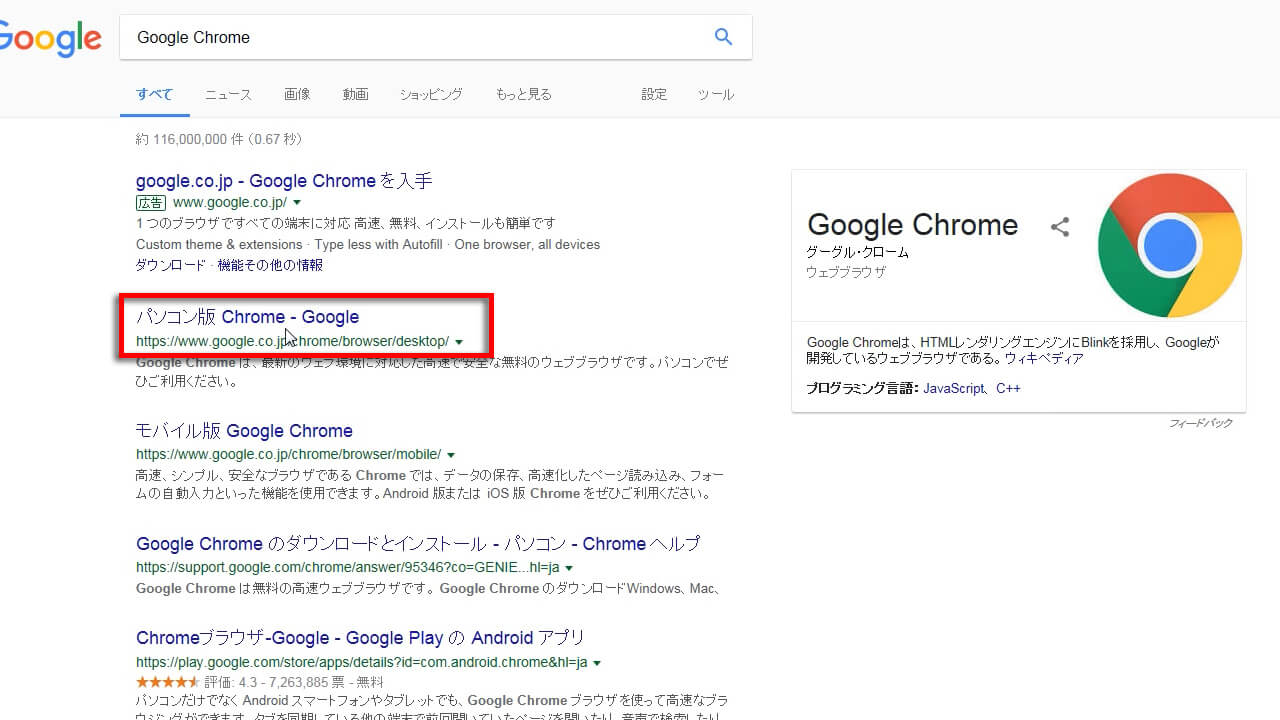
「Google Chrome」をダウンロードする
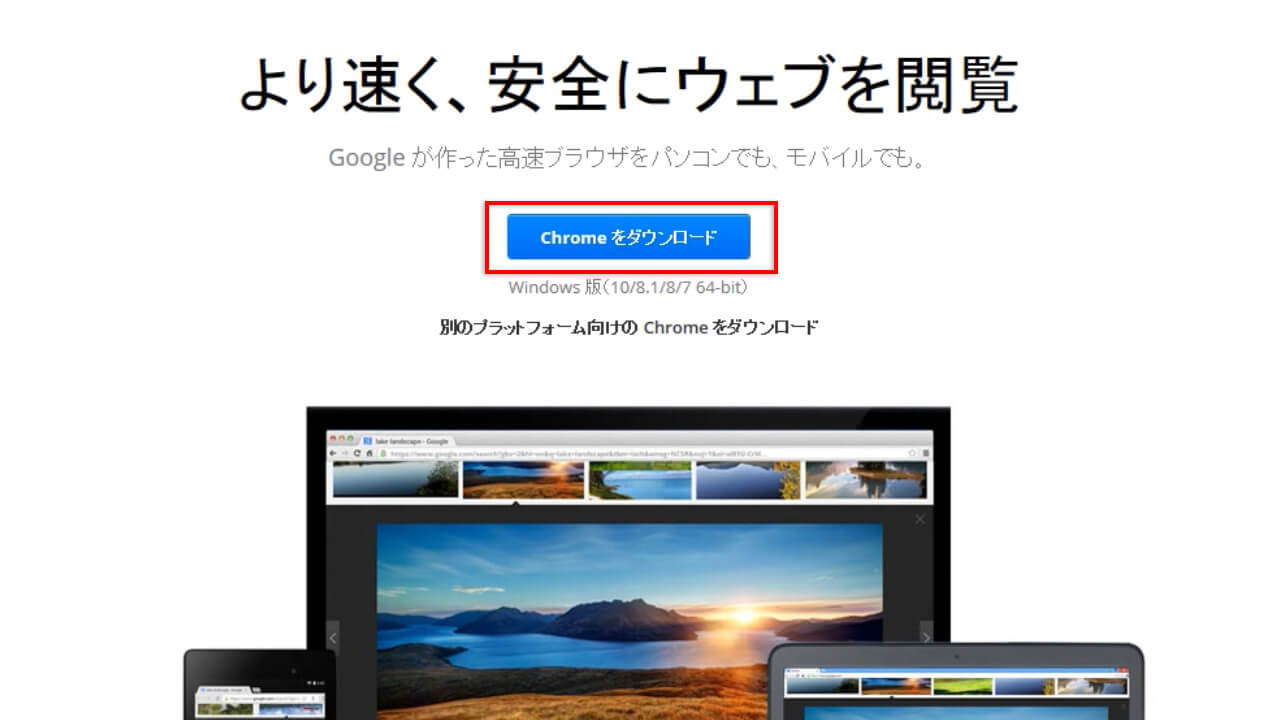
利用規約を確認し、ダウンロードを開始する
次に進むと、利用規約が出てくるので内容を確認の上、「同意してインストール」をクリックしましょう。インストールが開始されます。
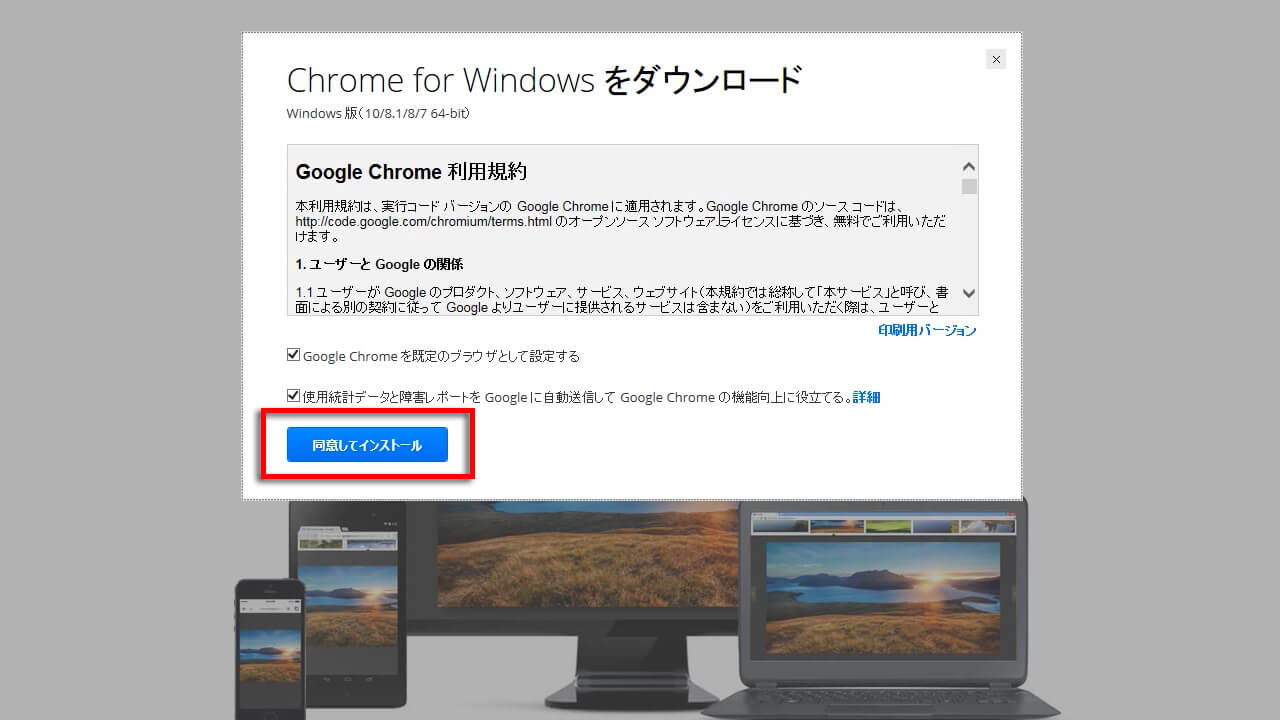
インストールの終了
インストールが終了すると、「Chromeへのログイン」ページが表示されます。グーグルアカウントをお持ちの方は、ログインすることが可能です。アカウントをお持ちではない方は「スキップ」を選択しましょう。これで設定が完了です。
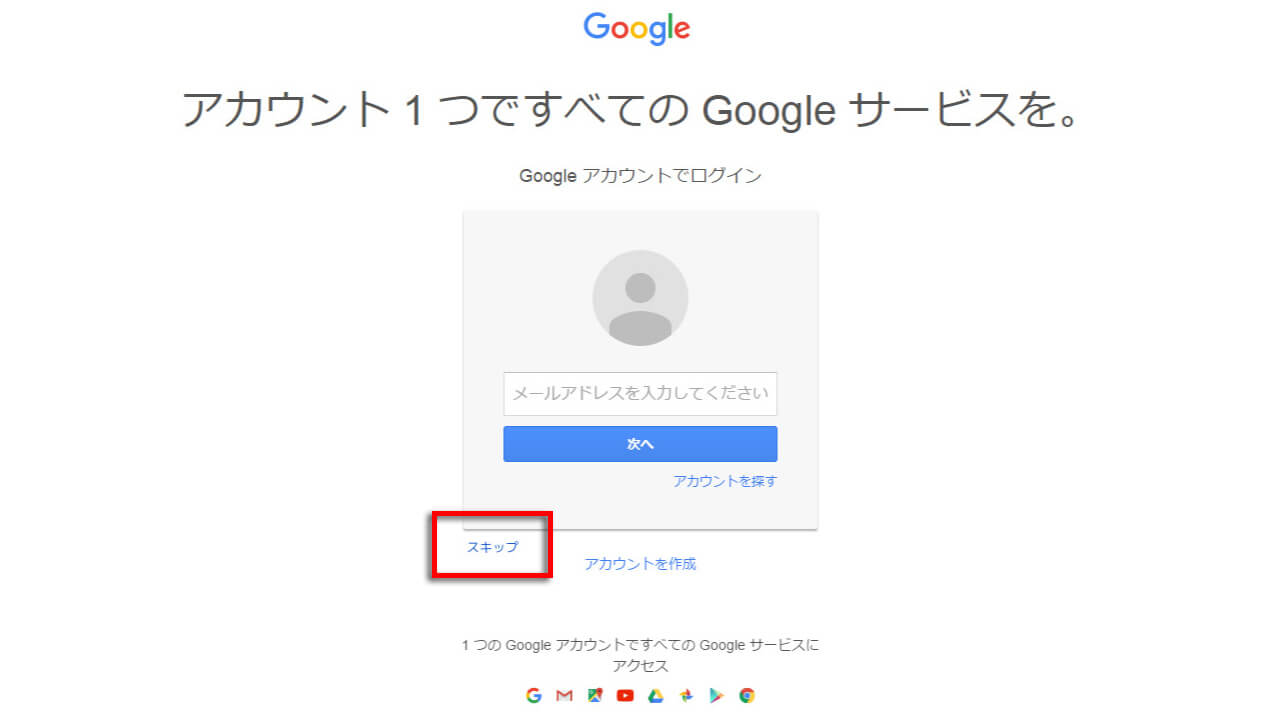
Google Earthのインストールと設定
Google Earthのインストールと設定の仕方について紹介します。
「Google Earth」を検索する
まずは、Google Chromeを開いて、「Google Earth」を検索しましょう。
「GoogleEarthのダウンロード」をクリックしてください。
「最新バージョンのGoogleEarthのダウンロード」というページが表示されます。
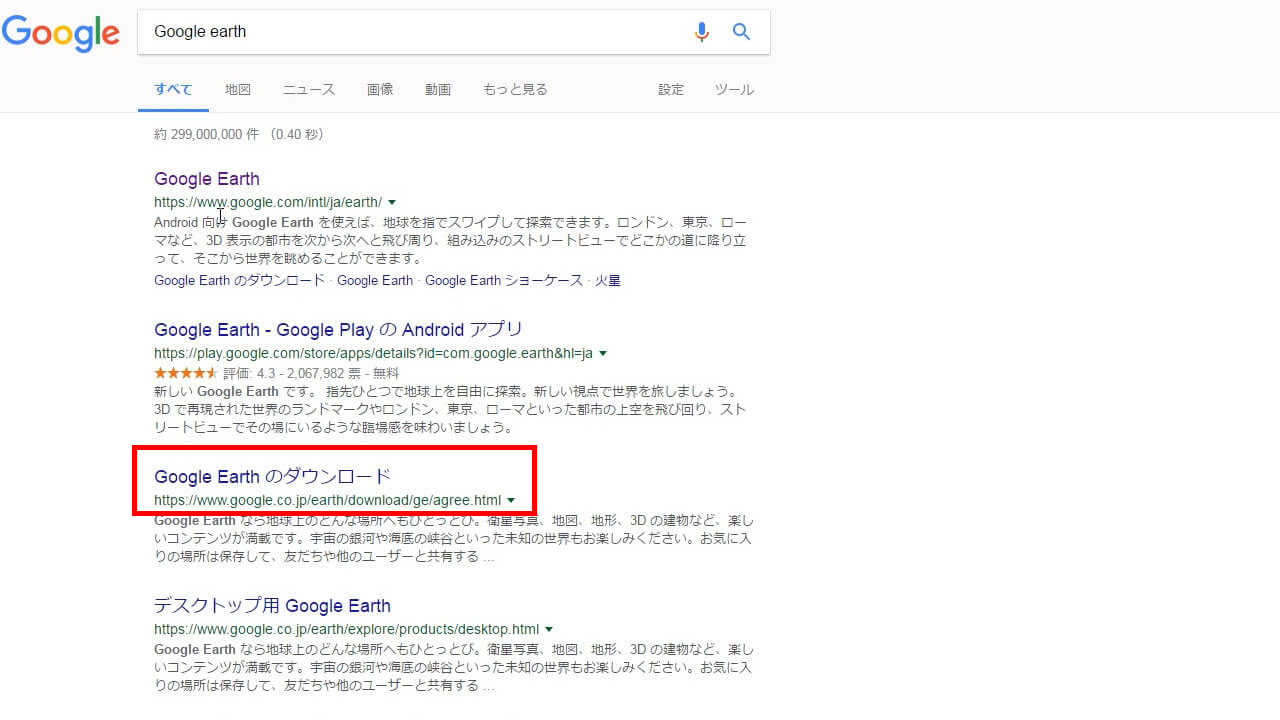
利用規約を確認し、ダウンロードを開始する
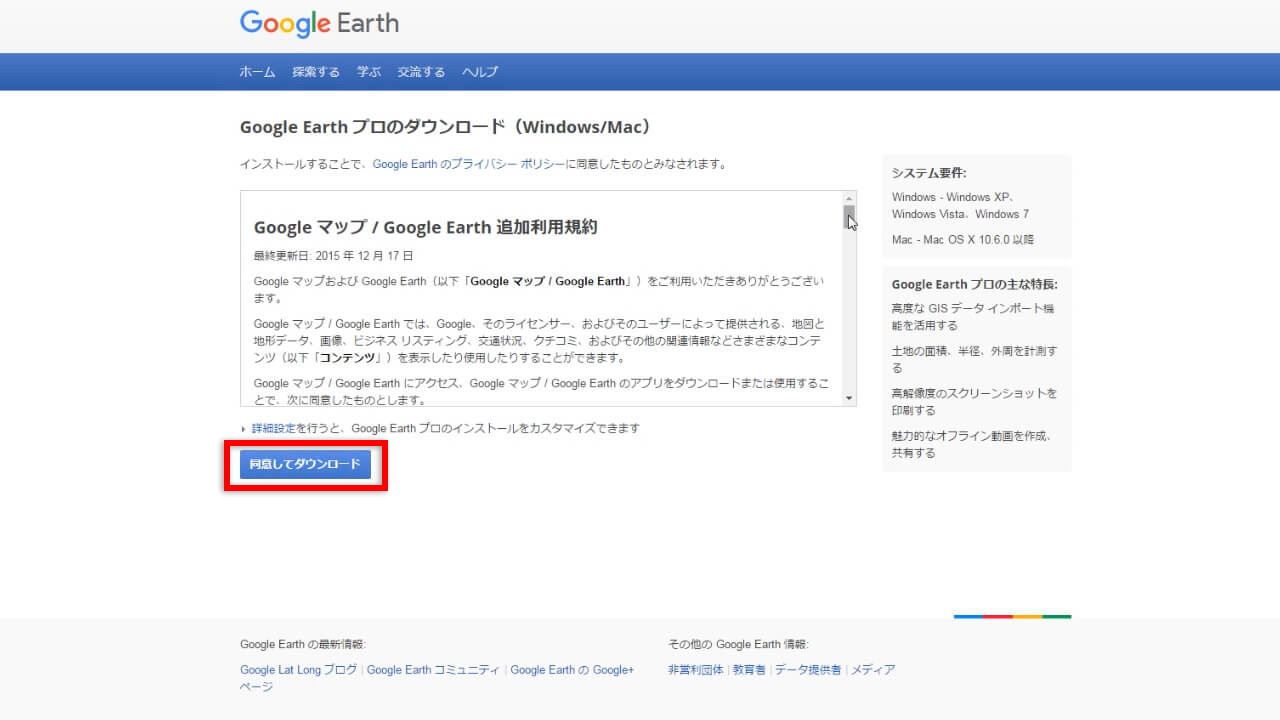
ダウンロードしたファイルを開く
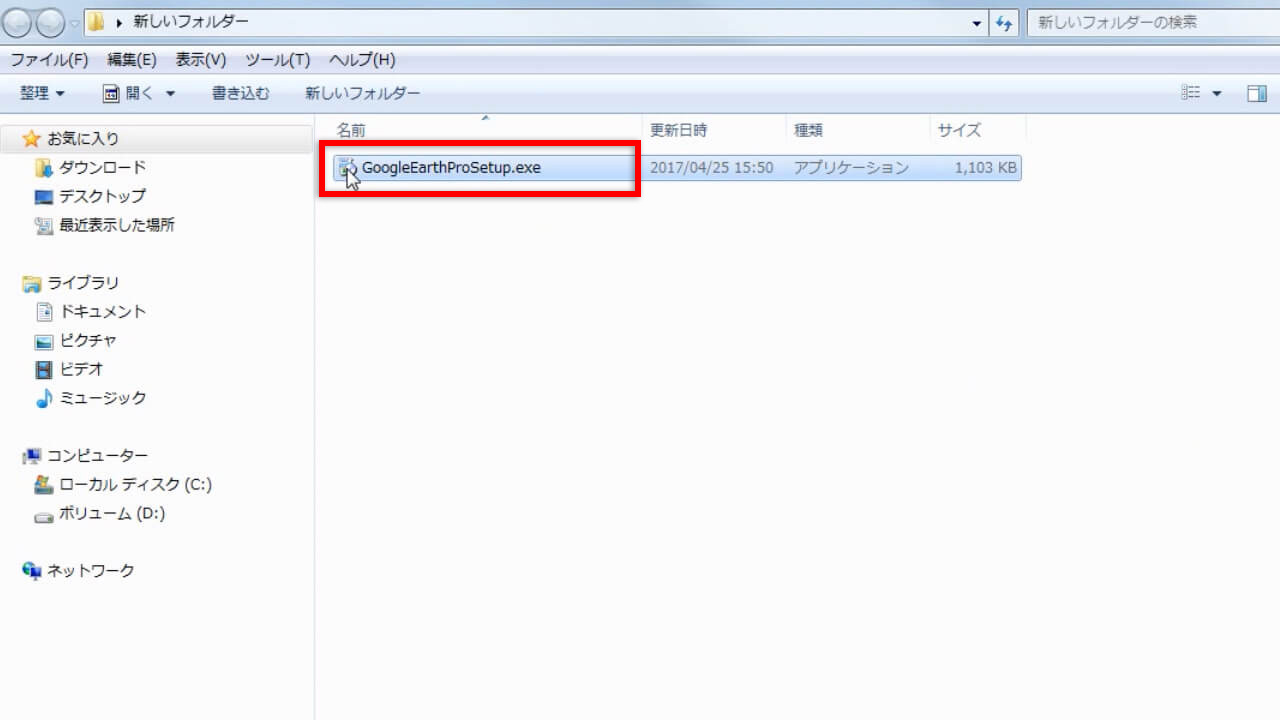
3Dマウスの接続・設定
3Dマウスの接続と設定の仕方について紹介します。
Google Earthは一般的なマウスでも操作できますが、3Dマウスを使うと、より効果的な操作やプレゼンテーションが可能です。
3Dマウスには様々な製品がありますが、今回は「3Dconnexion・SpaceNavigator」について紹介します。
3Dマウスドライバの検索
まずは、Google Chromeを開き、「3Dconnexion」を検索し、「3Dconnexionドライバをダウンロード」をクリックしましょう。
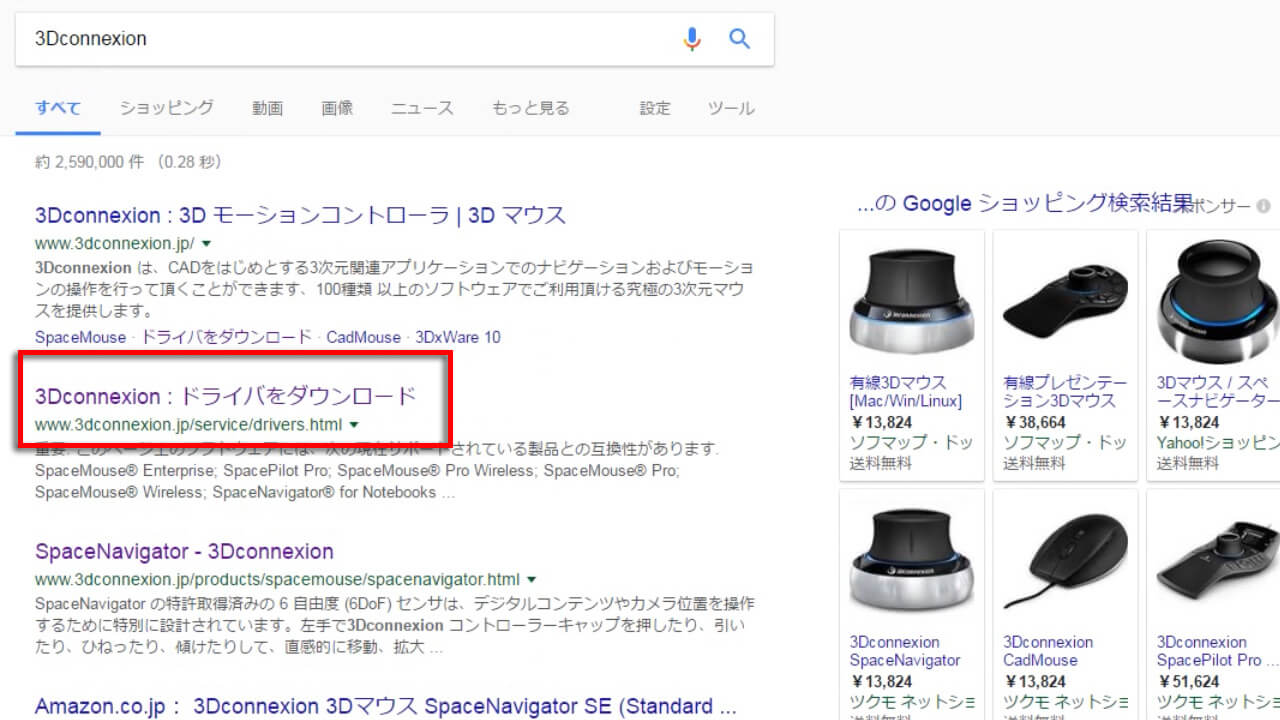
3Dconnexionドライバのダウンロード
ダウンロードページが表示されるので、画面中央にある「OSのバージョン」から、お使いのOSに合ったドライバを確認してください。
今回は、Windowsの64bitバージョンをインストールしてみます。
ドライバ名をクリックして、保存先を指定すると、ダウンロードが開始されます。
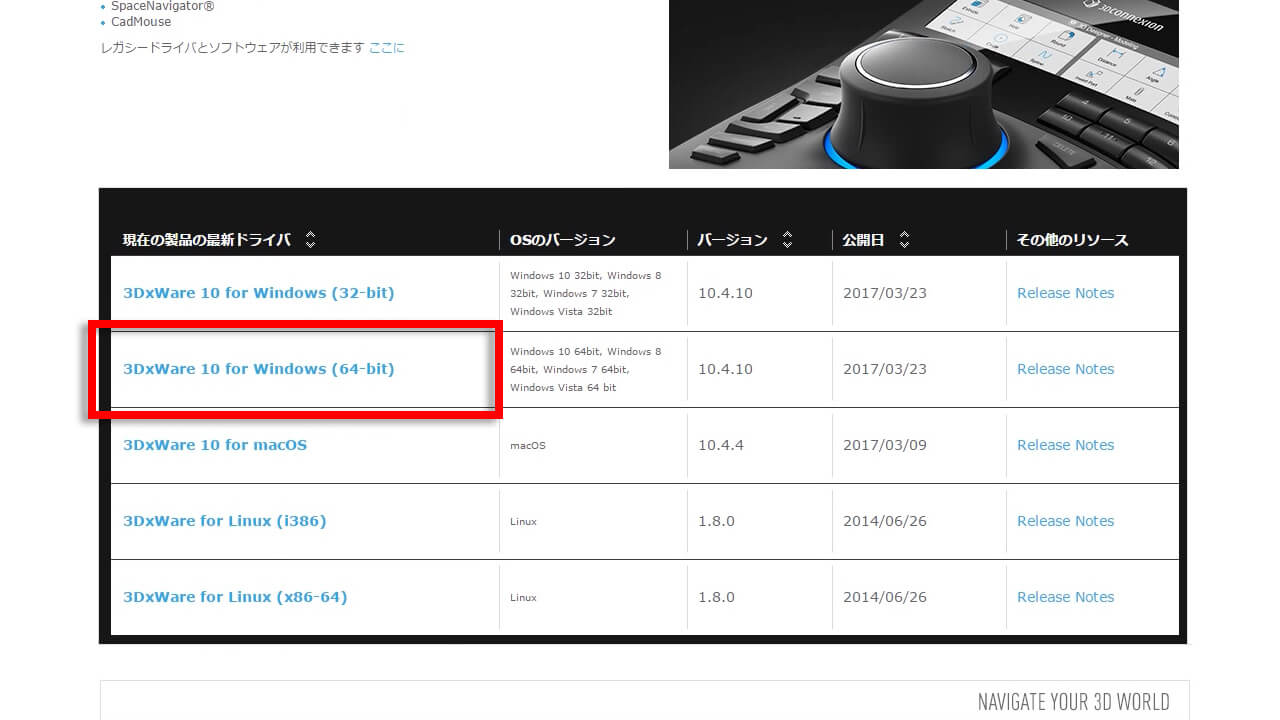
セットアップ画面を進める
ダウンロード後、保存したファイルを開き、インストールで使用する言語を選択すると、「セットアップへようこそ」と記載された画面が表示されます。
画面下段の「アップデートが可能な場合は、オンラインをクリックしてください」のチェックを外し、「次へ」をクリックします。
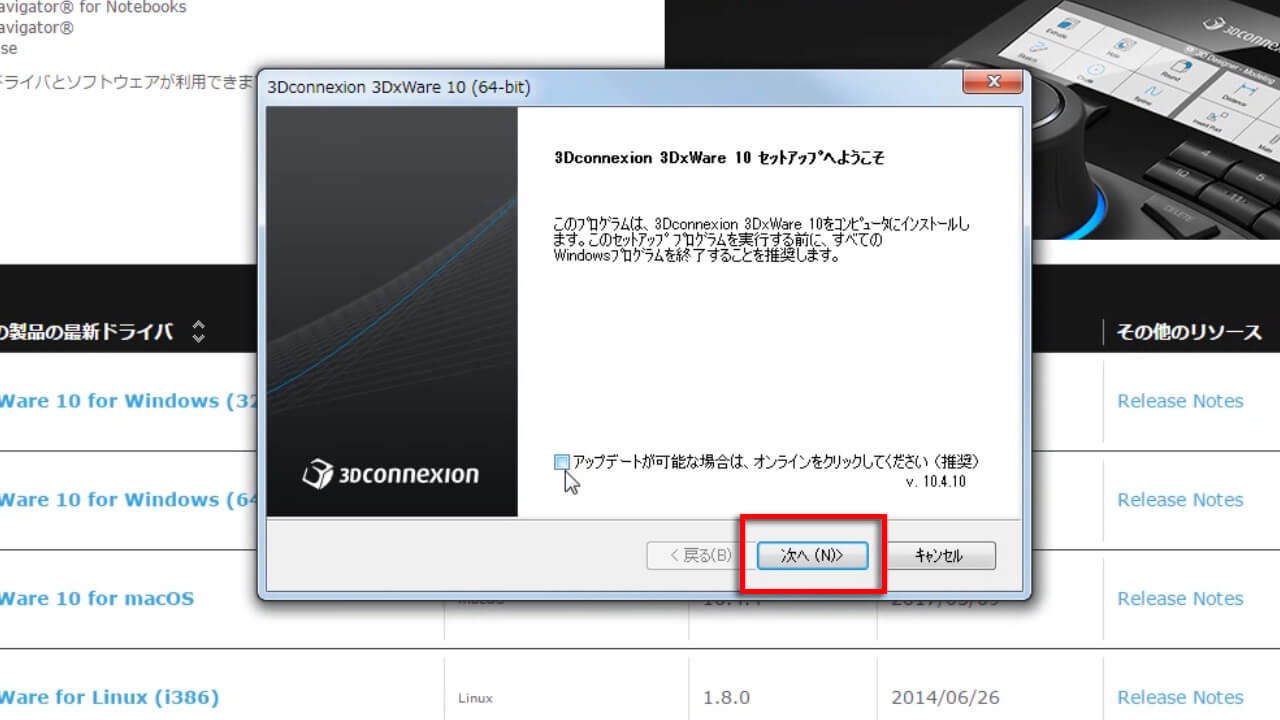
インストールの準備
使用承諾契約が表示されたら、内容の確認をした上で、「同意します」を選択し、「次へ」をクリックします。
次の画面で、インストールするセットアップタイプを選択し、「次へ」をクリックします。
これでプログラムをインストールする準備が完了しました。
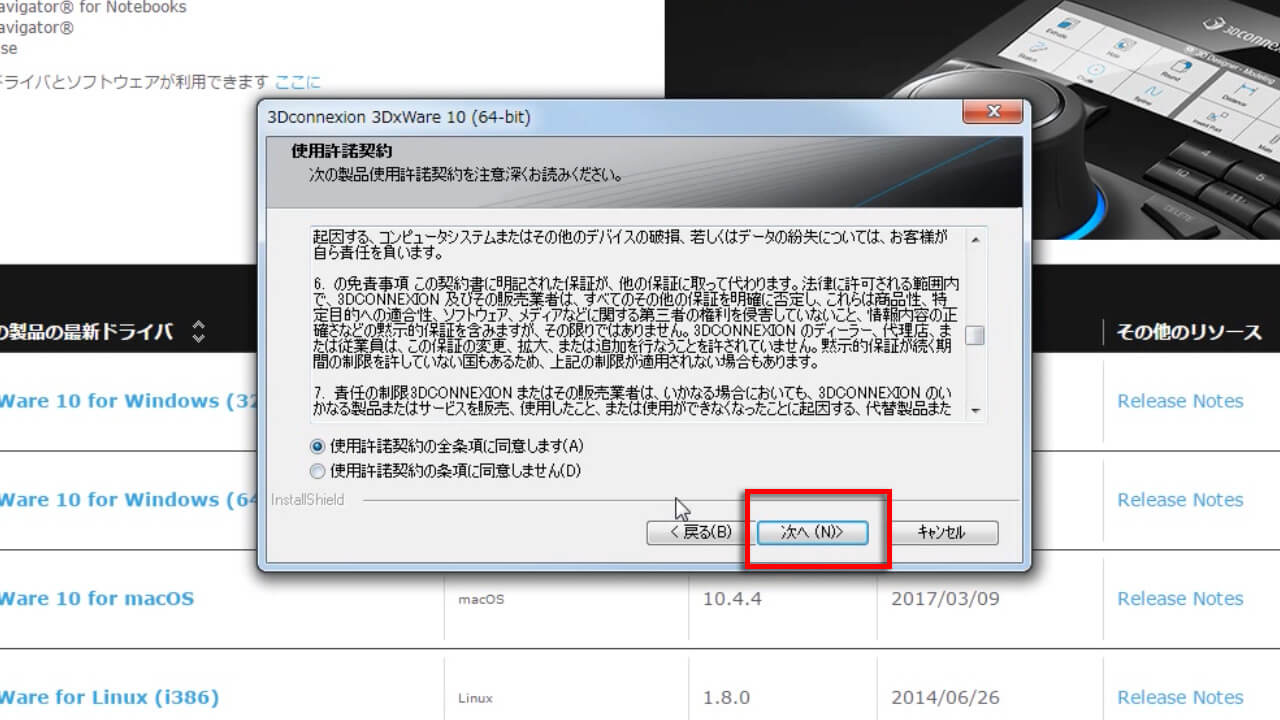
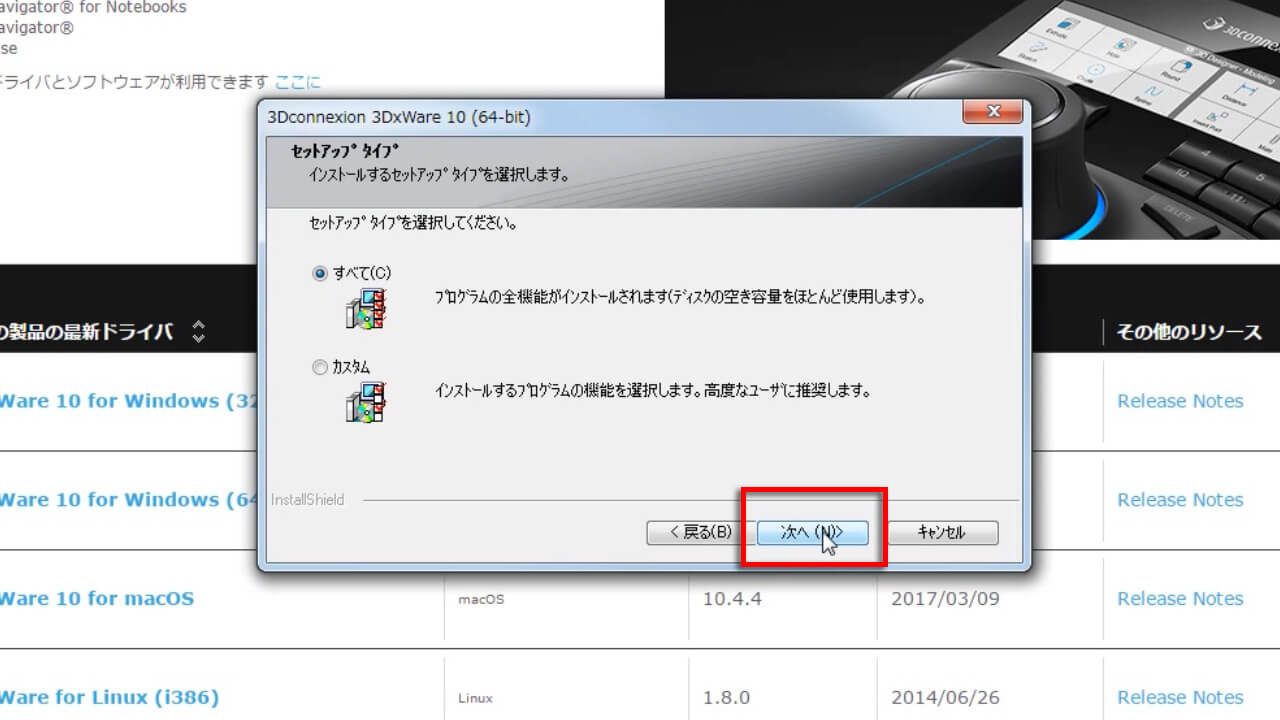
インストールを開始する
「インストール」をクリックして、インストールを開始しましょう。
インストールの完了画面が表示されれば、設定完了となります。
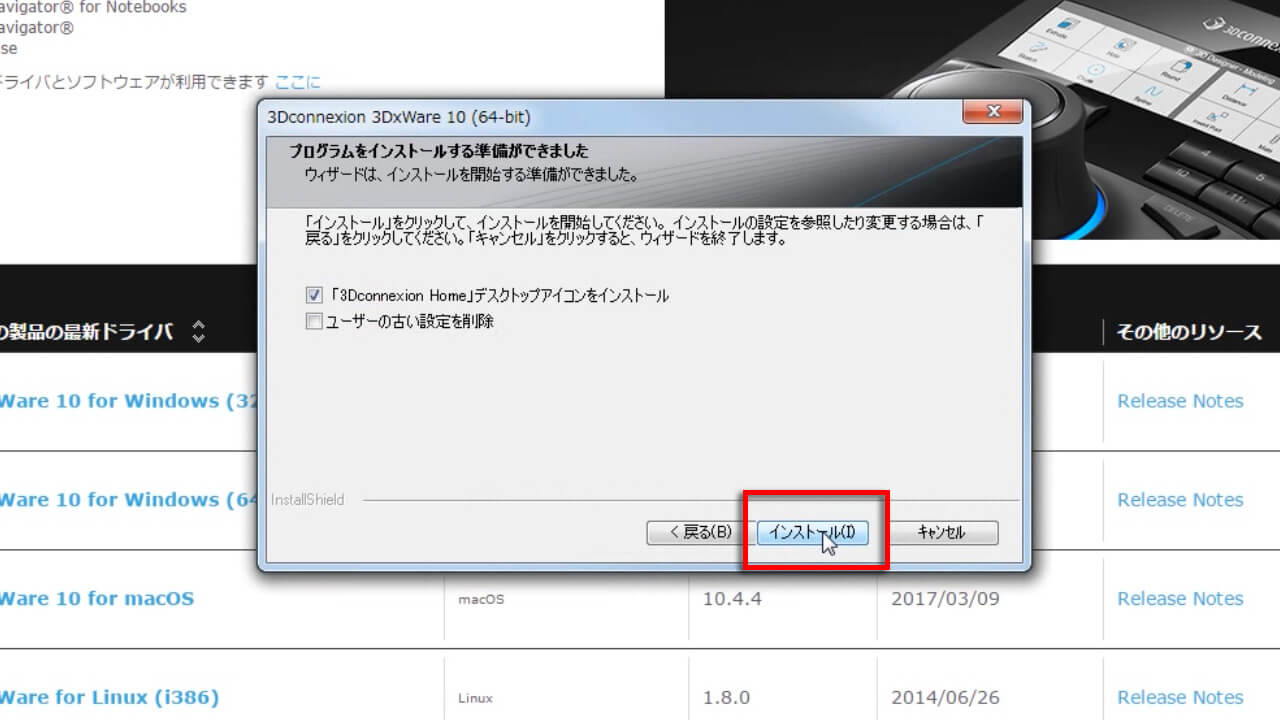
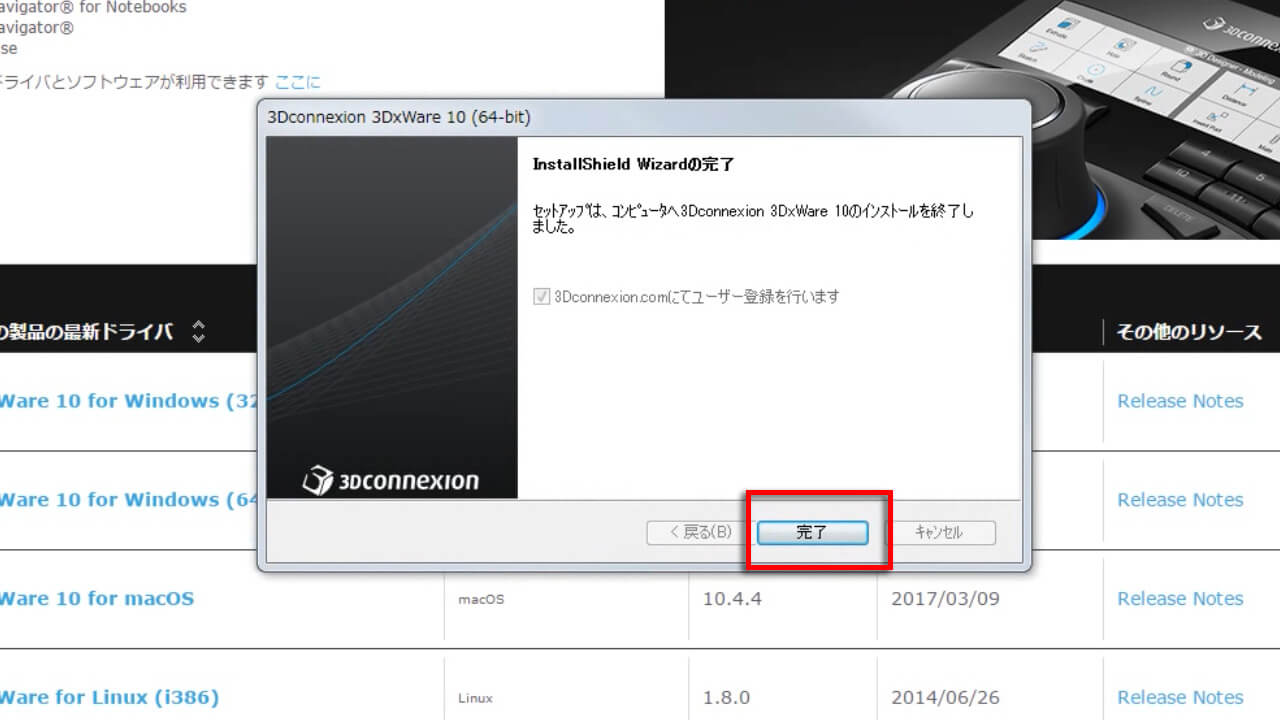
3Dマウス操作の練習
3Dマウス操作の練習について紹介します。
ここでは3Dマウスのトレーニング用ソフトを用いて操作方法を紹介します。
トレーニング用ソフトを開く
まずは全てのプログラムから「3Dconnexion」、次に「Demos」の順にクリックします。
トレーニング用ソフトである、「3Dconnexion Viewer」、「Chicken」、「Cube3D」、「Jet」、「Puzzle」が表示されます。
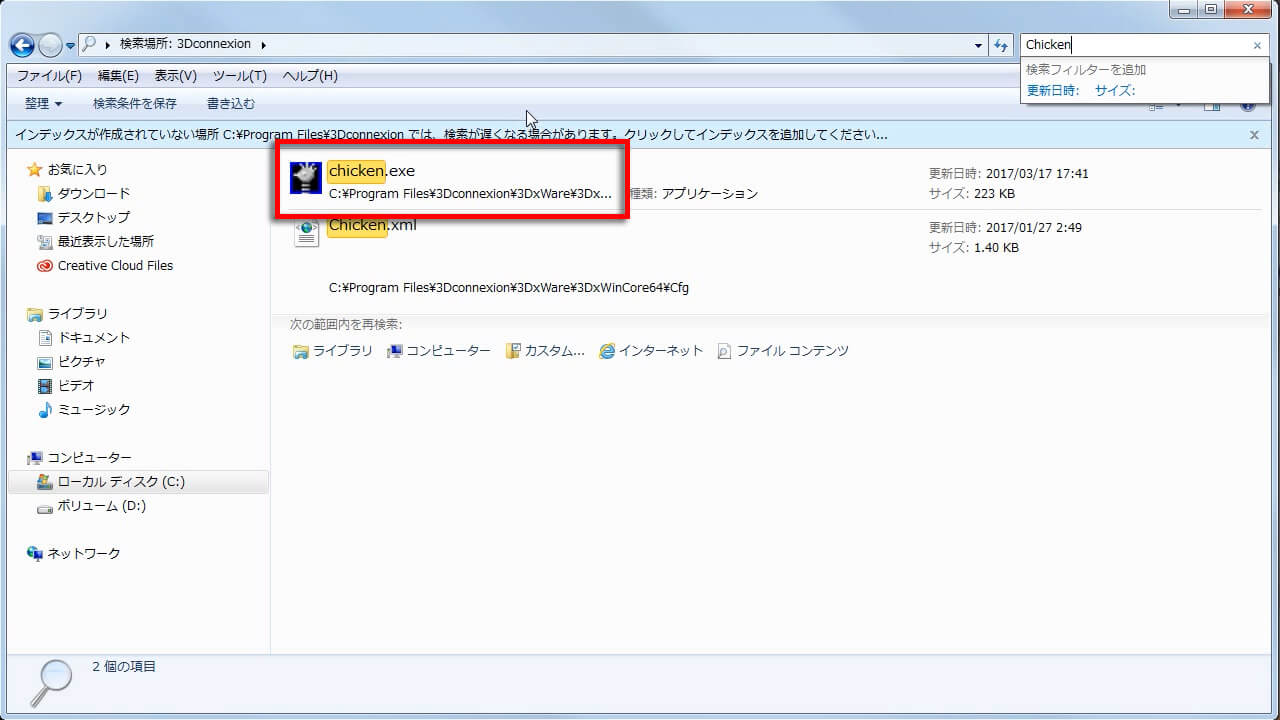
Chickenを表示
「Chicken」をクリックして、「Chicken」を表示させます。
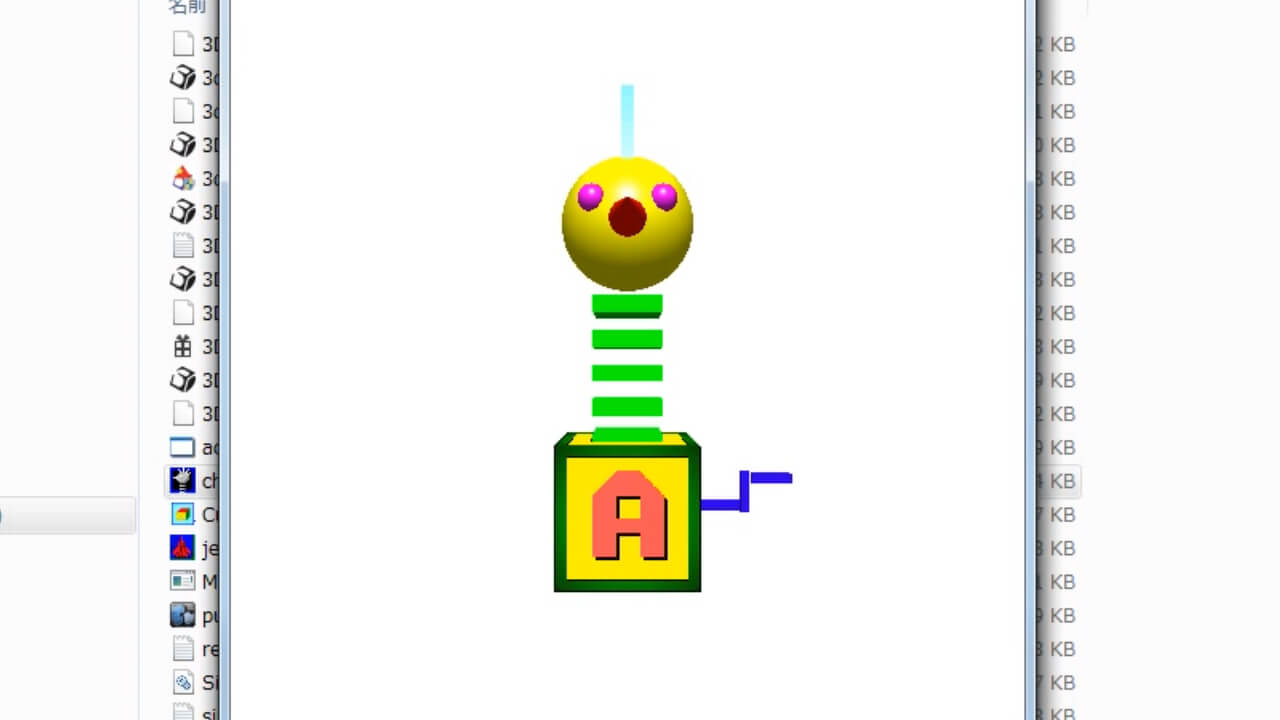
左右・前後に動かす
左右・前後に動かすには、3Dマウスを動かしたい方向に倒します。
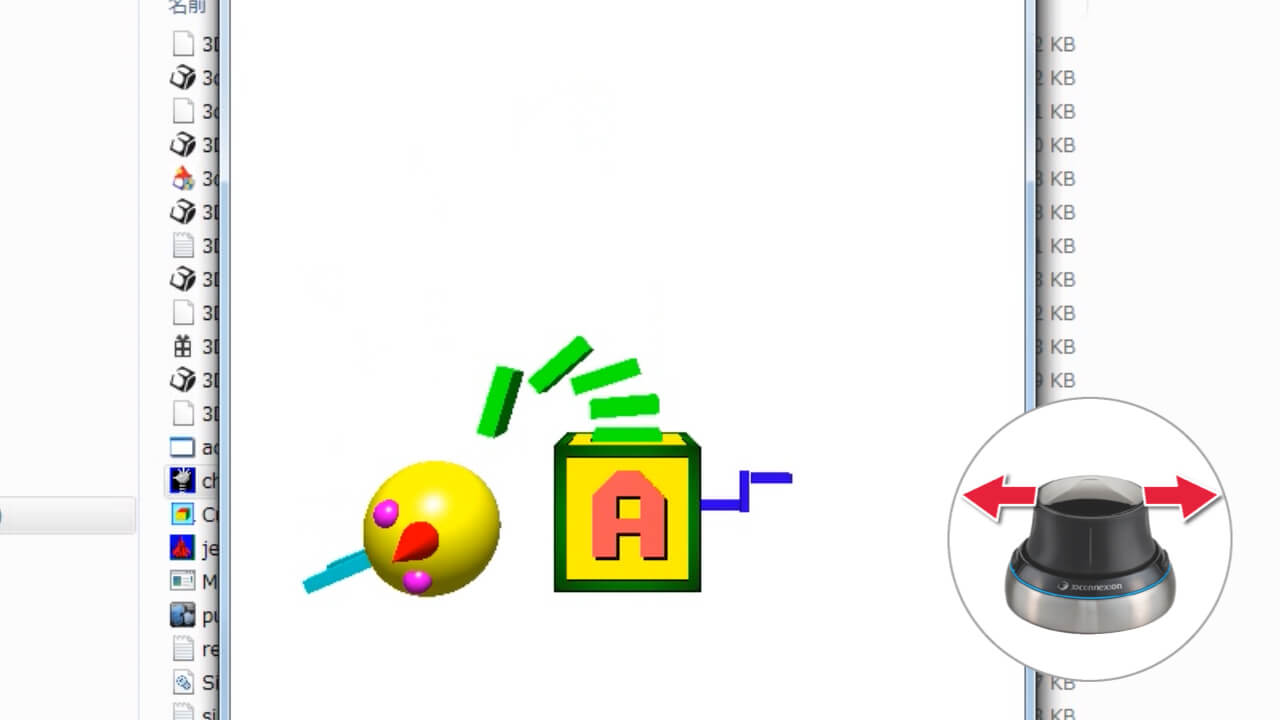
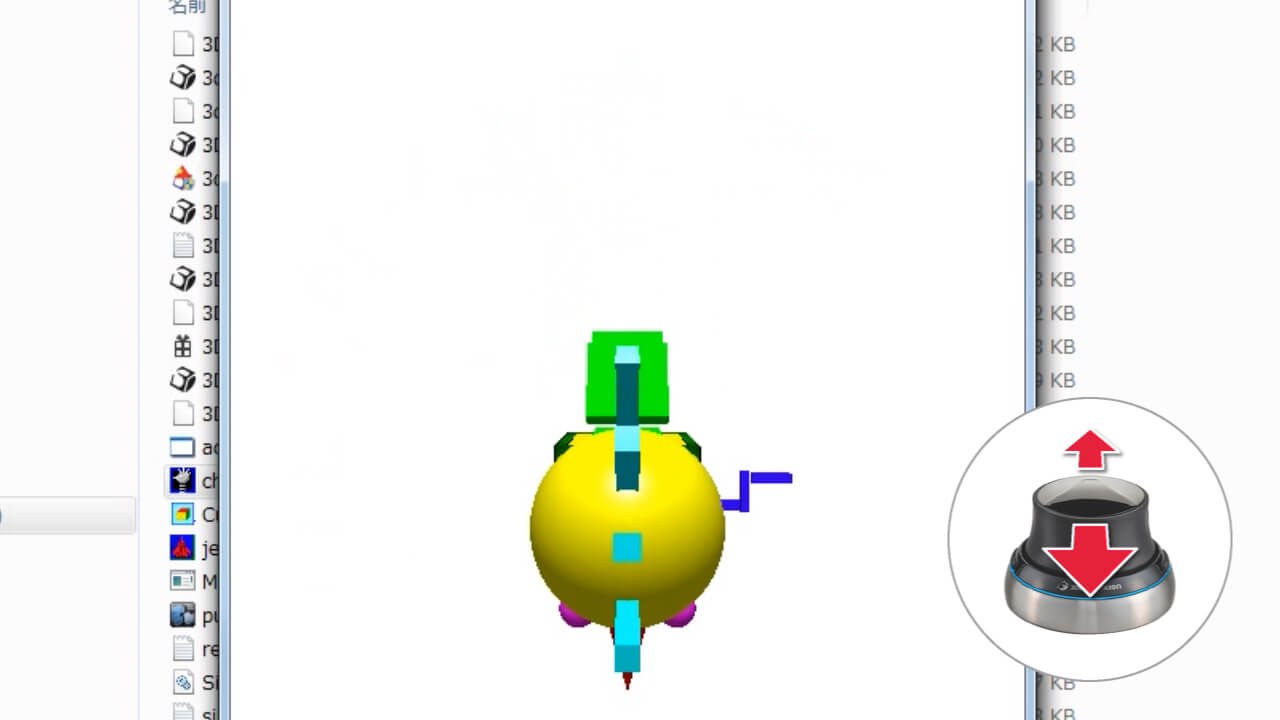
上下に動かす
上下に動かすには、3Dマウスを上に引き上げる、もしくは下に引き下げます。